Knowledge Base
Save us time to focus on some great new features and try our self service knowledge base. Search for anything.
Knowledge Base
Save us time to focus on some great new features and try our self service knowledge base. Search for anything.
In order to setup the plugin you should be able to see the Fire Push menu in your admin panel. If you can not see this menu make sure the Redux Framework plugin is installed and activated.
In the general settings part you can enable our plugin. You can also disable to save guest tokens here: Tokens are used to send notifications to users. If you do not want to send notification to logged out users disable this option to only save tokens for logged in users.
Furthermore you can enable SMS sending (requires ClickSend account), track notification clicks and remove failed subscribers.
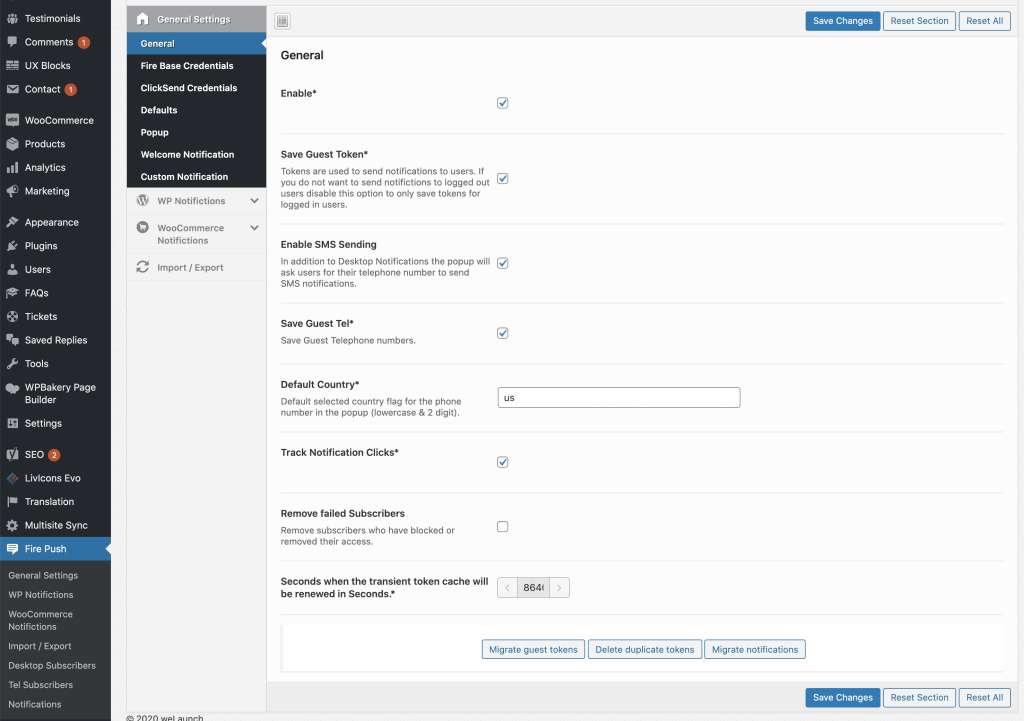
In the credentials tab you need to enter the credentials you copied from our previous article, where we created a firebase project.
To send out SMS notifications via our WordPress plugin, you need a ClickSend Account.
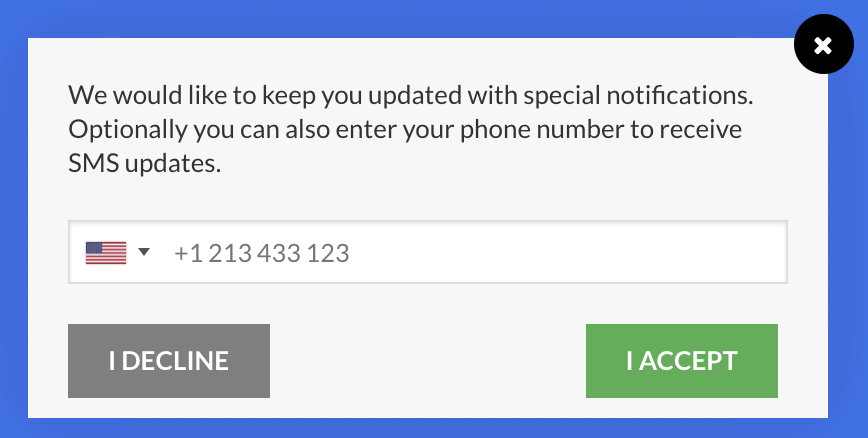
After that you can get clickSend credentials here.
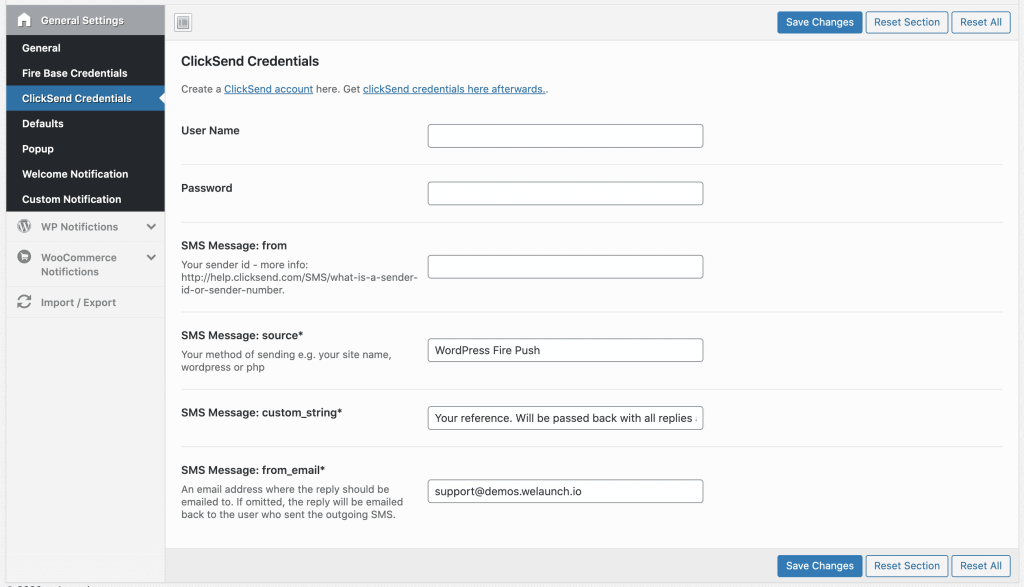
The default notification settings will be used when no special setting is specified. An example: If you leave out a custom icon on published posts notifications, the default icon will be used.
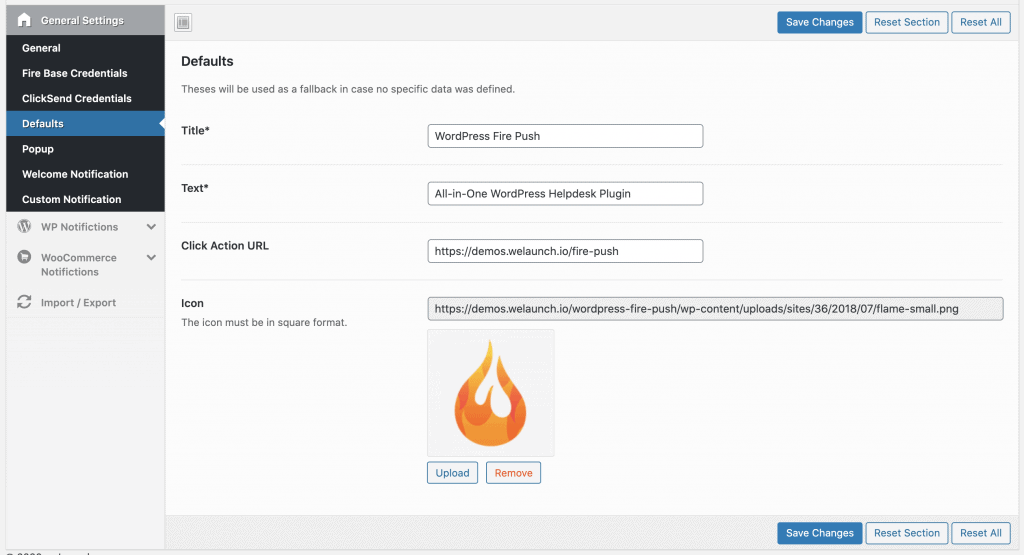
In the popup tab you can configure how the popup, that displays for the user to get their notification permission, should look like. You can set a position like top or bottom, a style like full or small width and you can configure the texts and colors.
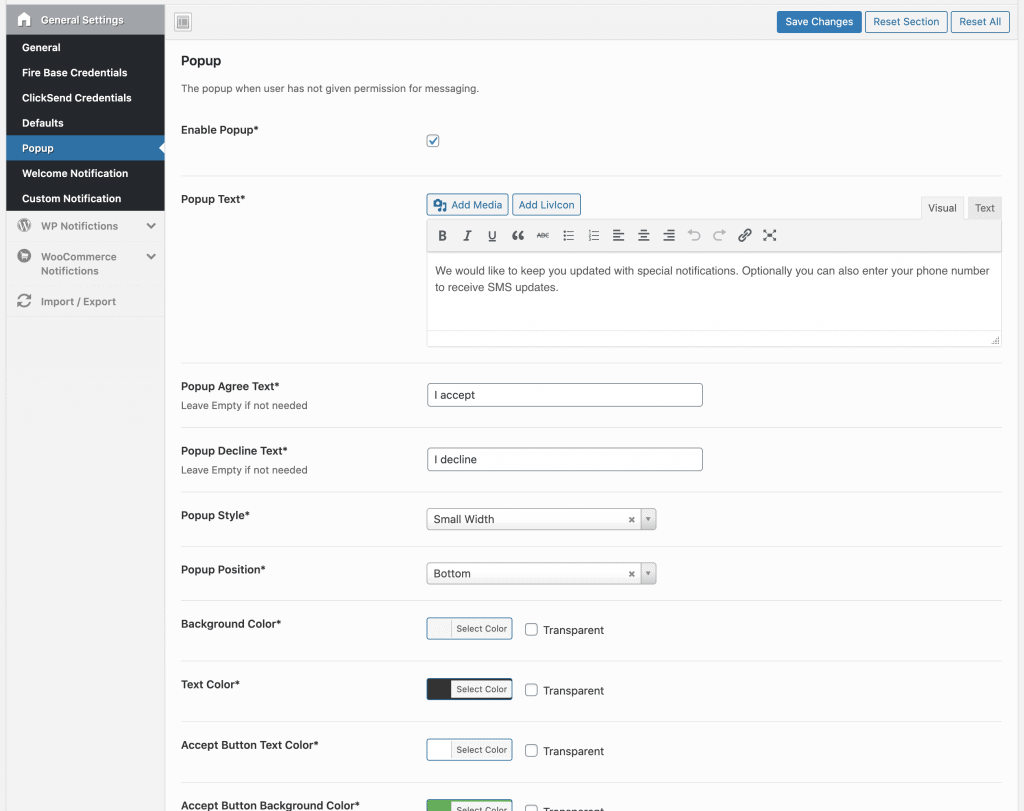
You can enable a custom welcome message if a user has given his permission to receive push notifications from your website. Something like “thanks for subscribing to our website”.
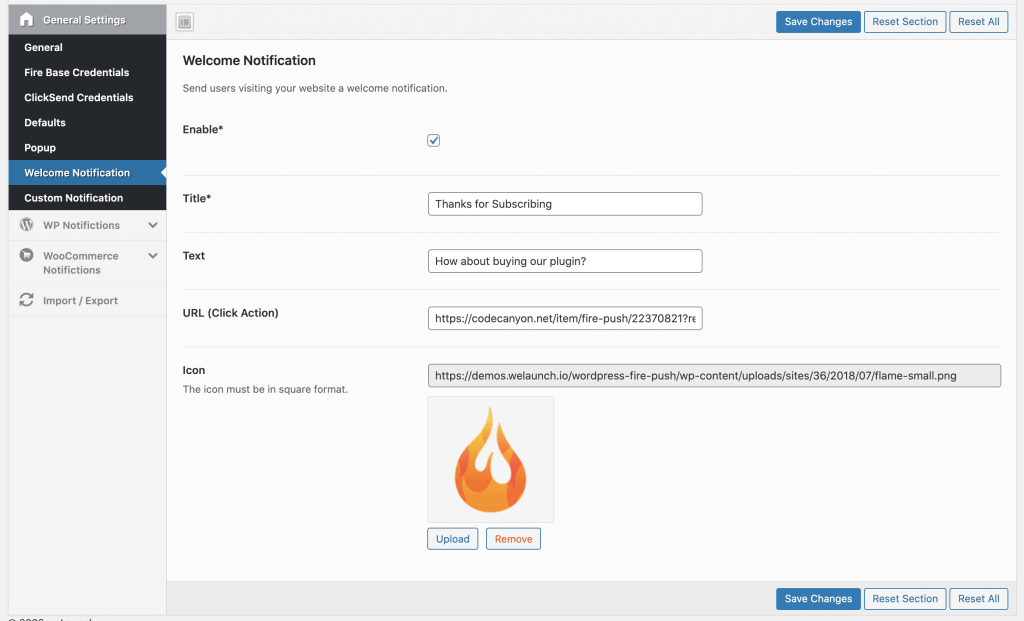
Send custom push notifications with entering title, text and a link URL. Then click on save and then send.
You need to save settings before you click on save
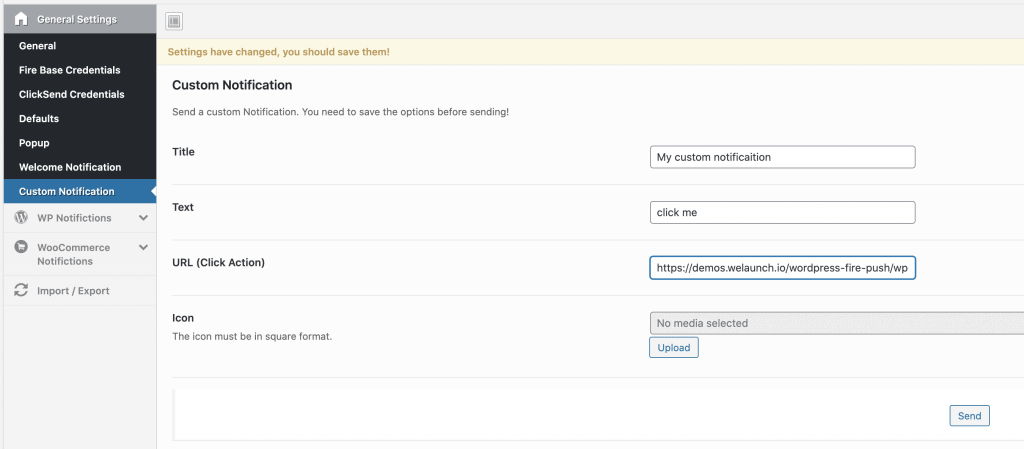
In total you can create 4 custom, automatic WordPress Notifications. You can set if a notification should be sent out when a new post is published, updated or a new comment was made. Furthermore you can set the post types the messages should apply to and to who roles it should be sent to.
Also you can seta dynamic title, text and URL based on ALL posts data & meta data. We used to get the full post object, post meta & comment data (if is comment), that you can use.
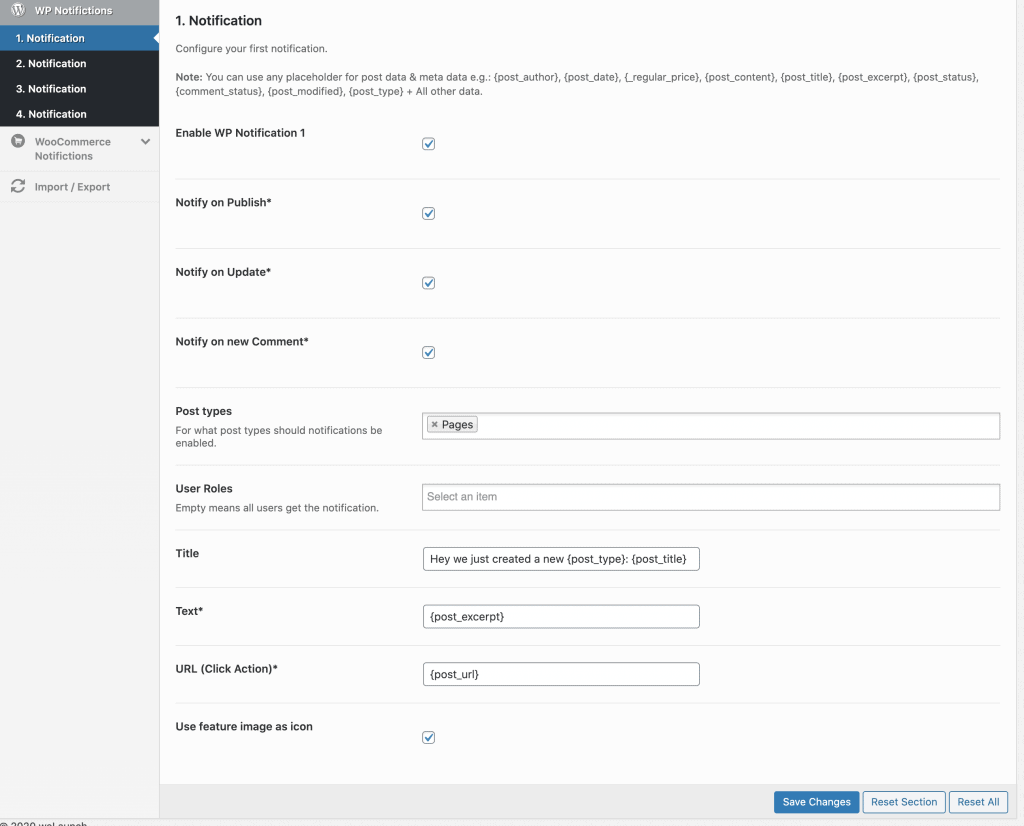
Configure if you want to send automatic notifications every time a new product is created.
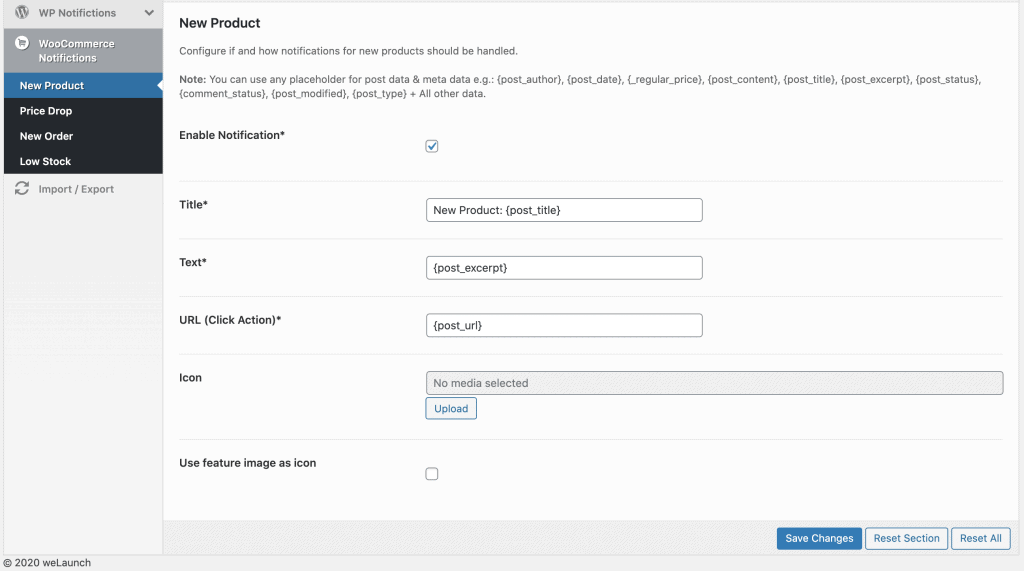
Configure if you want to send automatic notifications every time a price of a product has dropped.
Configure if you want to send automatic notifications every time a new Order has been created. This will only be sent to admins & shop managers.
Configure if you want to send automatic notifications every time a product is on low stock. This will only be sent to admins & shop managers.
In the subscribers menu page you will see all users + guest users including their token you got for sending push notifications.
In the notifications menu page you will see all notifications, that have been sent out. You also see how many were successful and how many failed.
Did not found what you was looking for?
Please submit a ticket with a detailed explanation about your problem.
Submit TicketWhen you visit any web site, it may store or retrieve information on your browser, mostly in the form of cookies. Control your personal Cookie Services here.