Knowledge Base
Save us time to focus on some great new features and try our self service knowledge base. Search for anything.
Knowledge Base
Save us time to focus on some great new features and try our self service knowledge base. Search for anything.
With our WordPress Form Wizard plugin you are able to create multi step price calculation forms with ease. This gives you the possibility to create live price estimation forms in WP directly like:
In our demo we used a party planner price calculation example. This we also use now to show you how the setup was done. You see in the example an introduction, a live price on top right and moving button in the bottom.
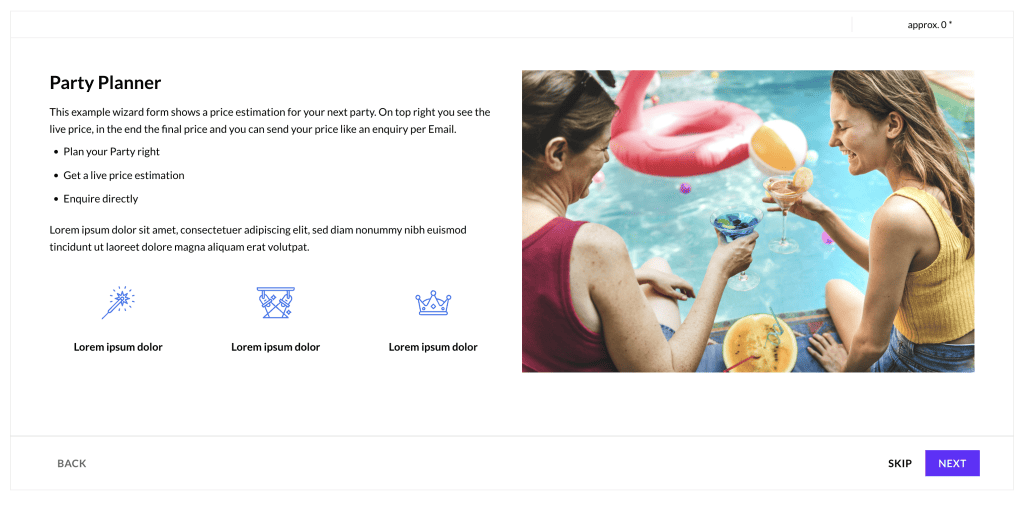
To create or edit wizard forms, go into your wp backend. Then navigate to Wizard Forms and you will see all previous created forms as well as you can create a new one. From here you are also able to adjust the settings of our multi step form plugin.
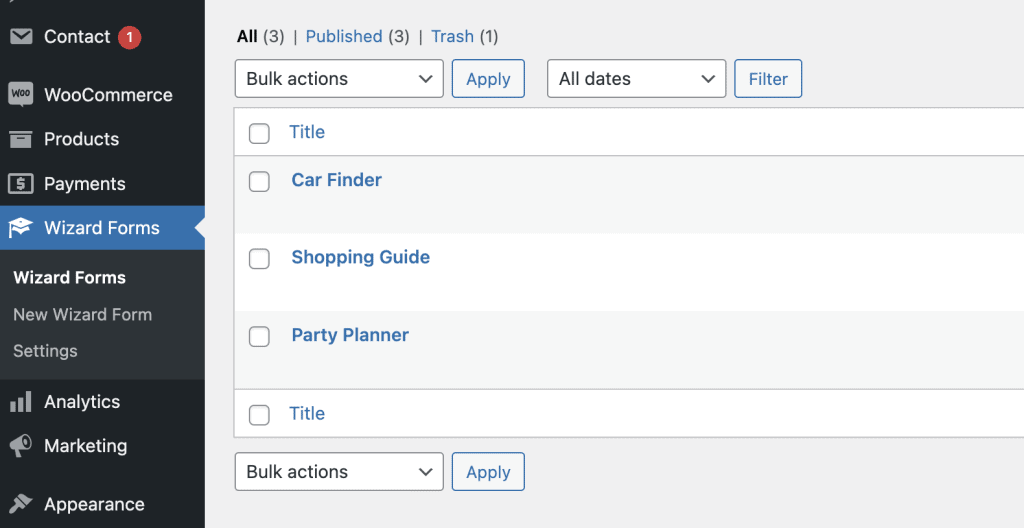
When you edit or create a new price calculation form you will see multiple options and insights. At the very top you see how many people have viewed, started, finished and bounced your form.
When you edit or create a new price calculation form you will see multiple options and insights. At the very top you see how many people have viewed, started, finished and bounced your form.
Below this comes the very important setting “type”. If you want to use this form as. price estimation form, change the type to “price calculation”. Save / update the form after changing this value. After that you will see the following options:
The price formula is a very important setting and will be used in order to show the user the price based on his decisions. Use #QUESTION_ID to get the values of a question and regular mathematical symbols like +, -, *, / to calculate your example.
An example: #1006+(#1008*#1009)-#1001
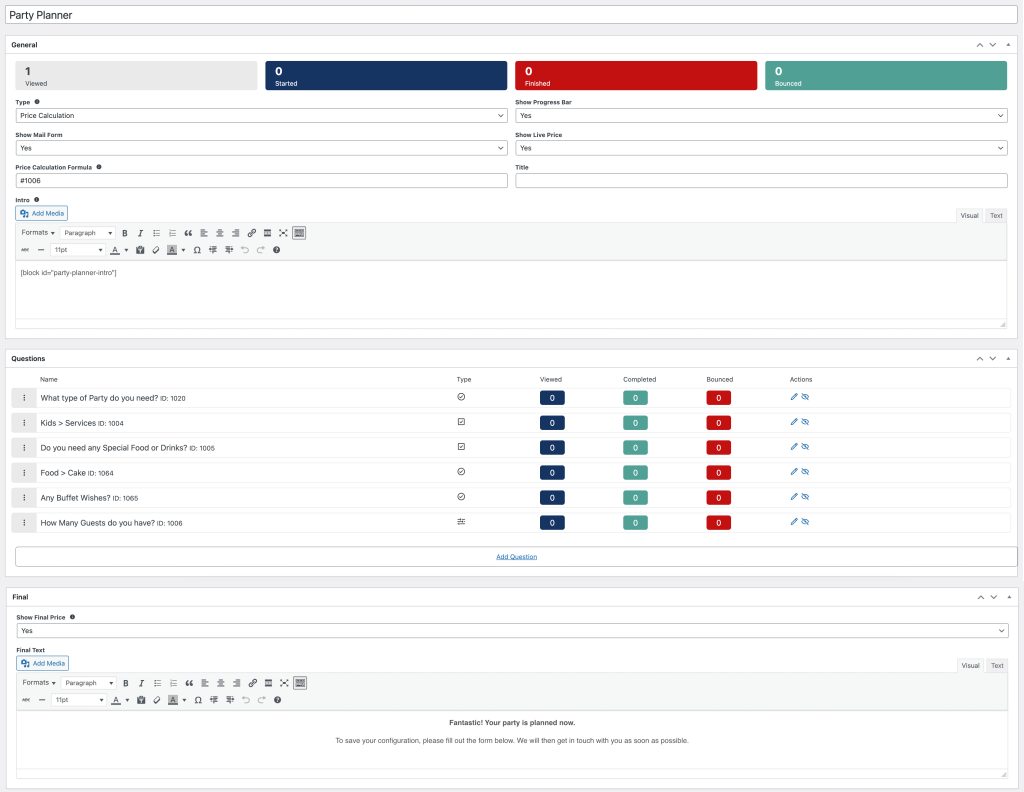
Below the general settings you will find all questions, that are used within your cost calculation guide. Here you can see:
At the bottom of all questions you can create new questions by clicking on “Add question”. At the end of the guide you can enable to show the final price and also create a custom text. Here you can also use shortcodes if you like.
When you edit a question, you will see some insights on top like viewed, completed and bounced data. Right below that you can:
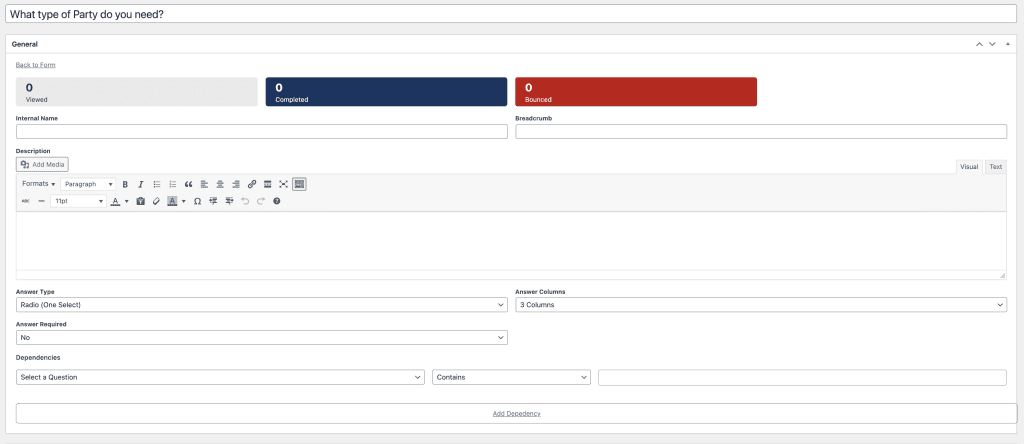
Below the general settings of a question you will see all answers of this question. Each answer can have:
After all answers, you will see an option to add new answers too.
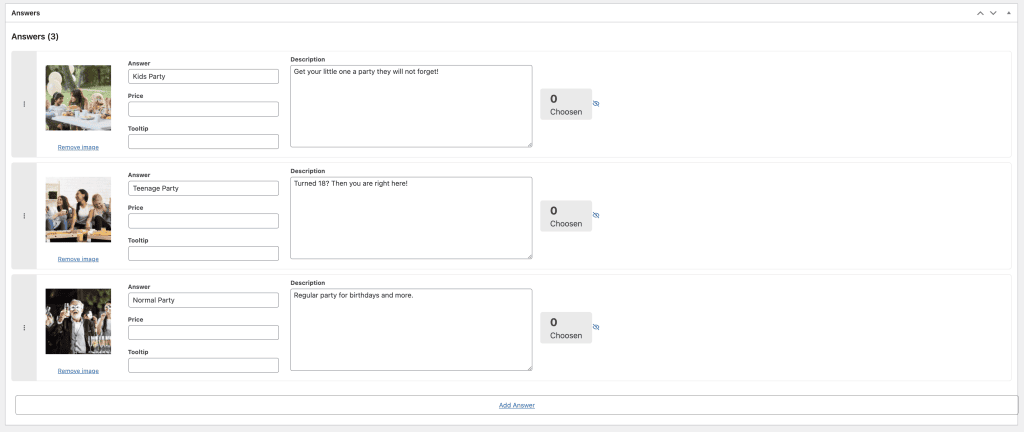
Did not found what you was looking for?
Please submit a ticket with a detailed explanation about your problem.
Submit TicketWhen you visit any web site, it may store or retrieve information on your browser, mostly in the form of cookies. Control your personal Cookie Services here.