Unser WooCommerce-Bereitstellungs-Plugin hat mehrere Optionen, die Sie konfigurieren können. Alle diese sind unabhängig voneinander, so dass Sie das Lieferdatum zB ohne Lieferzeitfenster verwenden können. Wir werden Sie durch alle Einstellungen führen.
Zustellungs-Einstellungen
Um unser Plugin einzurichten, sollten Sie das Lieferungsmenü unter WooCommerce sehen können. Wenn Sie es nicht sehen können, stellen Sie sicher, dass das Redux Framework Plugin installiert und aktiviert ist.
Allgemeine Einstellungen
Um unser Plugin zu aktivieren, schalten Sie den Aktivierungsschalter ein. Dann können Sie Ihr Datums- und Zeitformat einstellen. Standardmäßig nimmt es das Format, das Sie bereits in den allgemeinen Einstellungen Ihrer wp-Installation eingestellt haben. Please stick to the date & time format reference of PHP.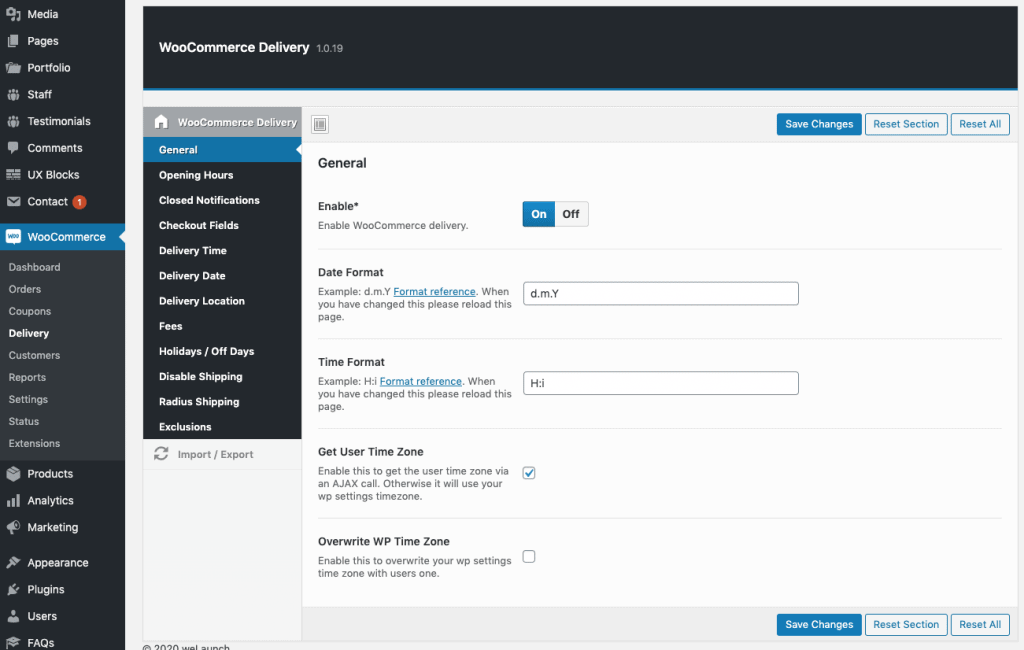
Öffnungszeiten
Wenn die Öffnungszeiten aktiviert sind, kann der Benutzer nichts kaufen, wenn Ihr Geschäft geschlossen ist. Sie erhalten eine Benachrichtigung, die Sie auf der Registerkarte Benachrichtigungen konfigurieren können. Sie müssen eine der Benachrichtigungen (siehe unten) aktivieren, um Aufträge zu sperren.Jeder Wochentag kann zwei Öffnungs- und Schließzeiten haben. Sie können Ihr Geschäft zum Beispiel montags geschlossen haben, aber sonntags von 12 bis 14 und 17 bis 22 Uhr geöffnet haben.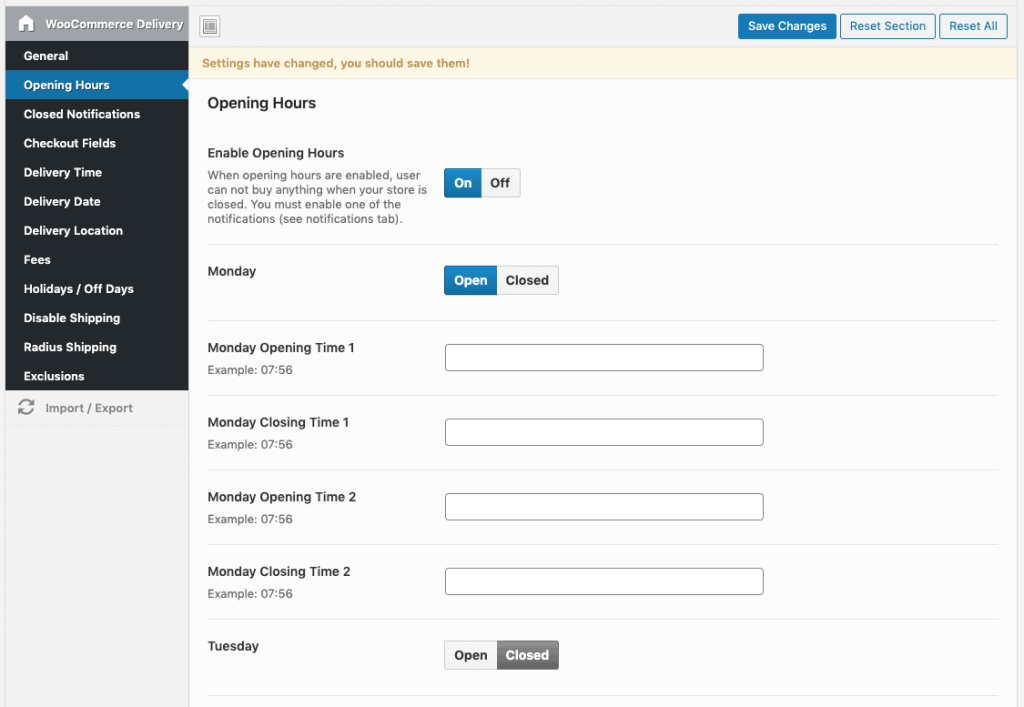
Benachrichtigungen bei Ladenschluss
Wenn ein Kunde etwas außerhalb Ihrer Geschäftszeiten kaufen möchte, müssen Sie den Kunden informieren. Daher können Sie 3 verschiedene geschlossene Benachrichtigungen aktivieren:
- Benachrichtigung vor dem Checkout (Warenkorb)Diese Benachrichtigung wird angezeigt, wenn der Kunde auf der Warenkorb-Seite ist und zur Kasse gehen möchte. Denken Sie daran, die Öffnungszeiten für die Verwendung dieser Benachrichtigungen zu aktivieren.
- Benachrichtigung zur Checkout-ValidierungDiese Benachrichtigung wird angezeigt, wenn der Kunde an der Kasse ist und eine Bestellung aufgeben möchte. Denken Sie daran, die Öffnungszeiten für die Verwendung dieser Benachrichtigungen zu aktivieren.
- Zur Warenkorbbenachrichtigung hinzufügenDiese Benachrichtigung wird angezeigt, wenn ein Kunde etwas zu seinem Einkaufswagen hinzufügen möchte. Denken Sie daran, die Öffnungszeiten für die Verwendung dieser Benachrichtigungen zu aktivieren.
Im untenstehenden Beispiel verwenden wir die Benachrichtigung vor dem Checkout (Einkaufswagen). Wir empfehlen dies, da der Kunde immer noch Produkte in seinen Warenkorb legen kann, auch wenn er keine Bestellungen aufgeben kann. Er kann jedoch später wiederkommen, um die Bestellung fortzusetzen, wenn Ihr Geschäft wieder geöffnet ist.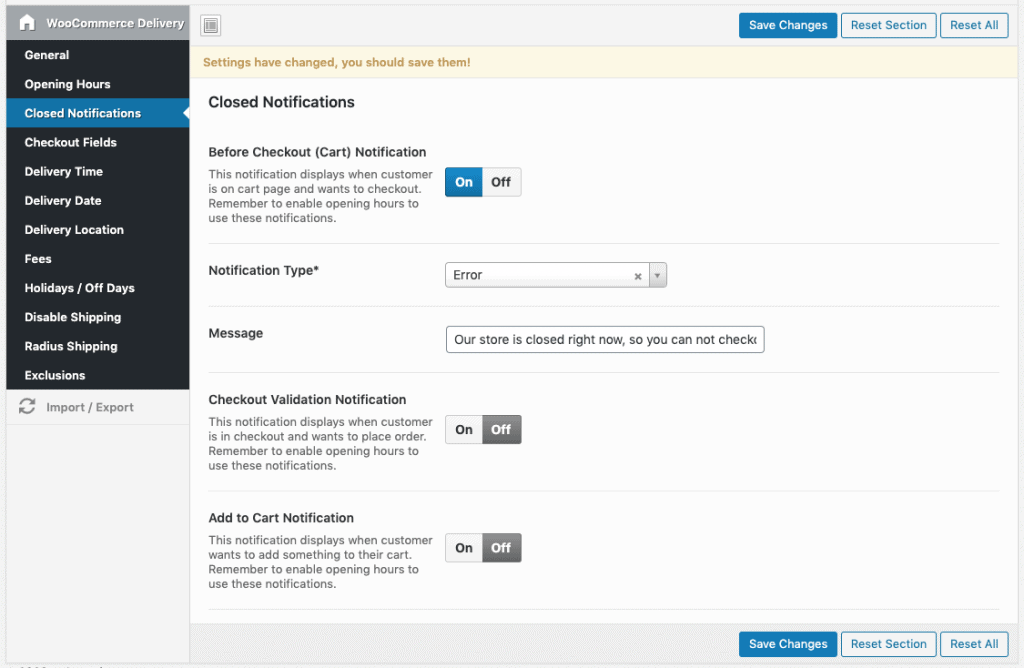
Checkout-Felder
Manchmal benötigen Sie das 2 Adressfeld oder die Telefonnummer nicht. Aus diesem Grund haben wir diese kleine Funktionalität zum Entfernen von Feldern erstellt &Amp; obligatorische / erforderliche Einstellung für jedes Checkout-Feld. Wählen Sie einfach die Datenfelder, die Sie entfernen oder ändern möchten, und speichern Sie.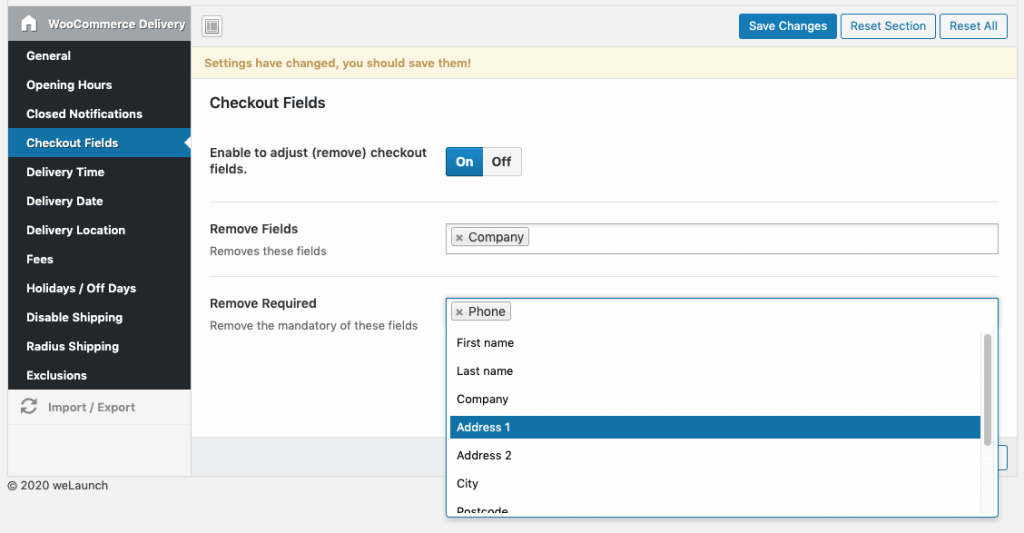
Lieferzeit-Schlitze
Um das Feld für die Lieferzeit anzuzeigen, wählen Sie im WooCommerce-Kaufprozess ein Feld aus, in dem Sie diese Funktion aktivieren müssen. Danach können Sie einen benutzerdefinierten Feldnamen definieren, ein Suffix eingeben und Ihre Lieferzeitoptionen angeben. Sie können hier auch Bereiche eingeben, aber wenn Sie Lieferzeiten in Ihrem Zeitformat angeben, werden diese auf der Grundlage der aktuellen Zeit des Benutzers angepasst.Neben der obligatorischen Angabe dieses Feldes können Sie auch festlegen, wie viele Aufträge pro Zeit erlaubt sind. Wenn Sie zum Beispiel nur 5 Produkte alle 15 Minuten ausliefern können. Zeitfenster sind dann ausgegraut / nicht verfügbar.Wenn Sie Lieferzeitoptionen pro Tag benötigen, aktivieren Sie das Kontrollkästchen unten. Dann können Sie Zeitfenster pro Wochentag eingeben. Die Lieferzeit kann auch von der Versandmethode abhängig sein, e.g. es wird nicht zur lokalen Abholung angezeigt.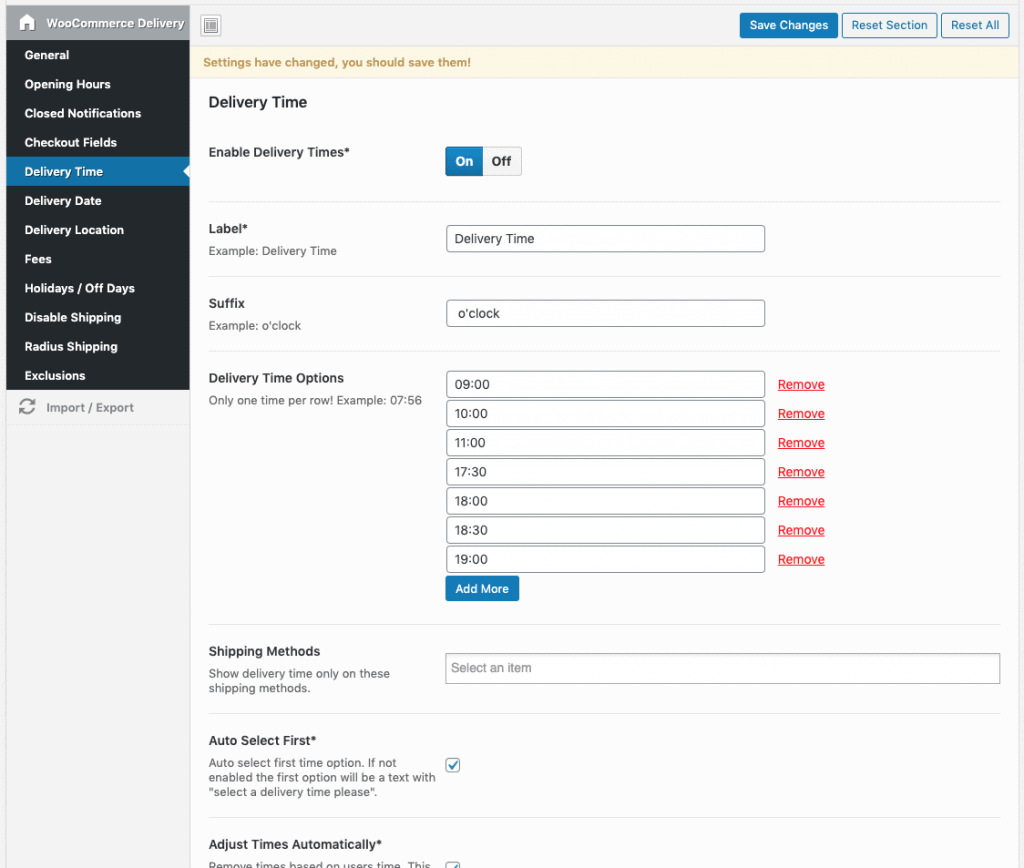
Liefertermin
In den Einstellungen für das Lieferdatum finden Sie alle möglichen Optionen zur Konfiguration des Datepicker-Feldes. Sie können dem Feld einen benutzerdefinierten Namen geben.g. Zustellung &Ampel; Abholdatum, legen Sie eine Sprache für die Datumsauswahl fest oder wählen Sie ein Thema.Ein nettes Feature ist, dass Sie einen Start &Amp; maximales Datum einstellen können. Nehmen wir an, Sie erlauben nur Liefertermine ab heute +5 Tage und bis +15 Tage. Sie können die Auswahl der Datumsauswahl auch generell für Wochentage deaktivieren, zB wenn Sie sonntags nicht liefern.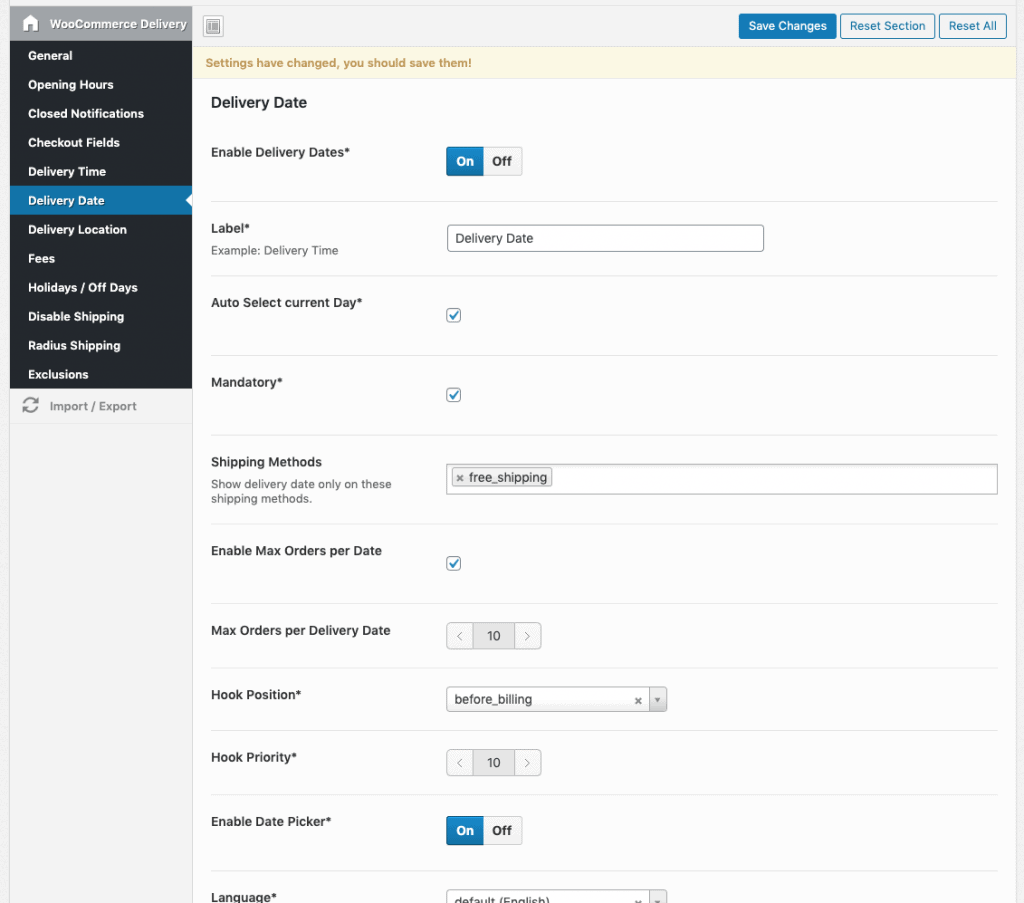
Zustell-Standorte
Um Zustellorte hinzuzufügen, aktivieren Sie einfach den Schalter. Dann können Sie einen benutzerdefinierten Aufkleber eingeben + alle Ihre Lieferorte hinzufügen.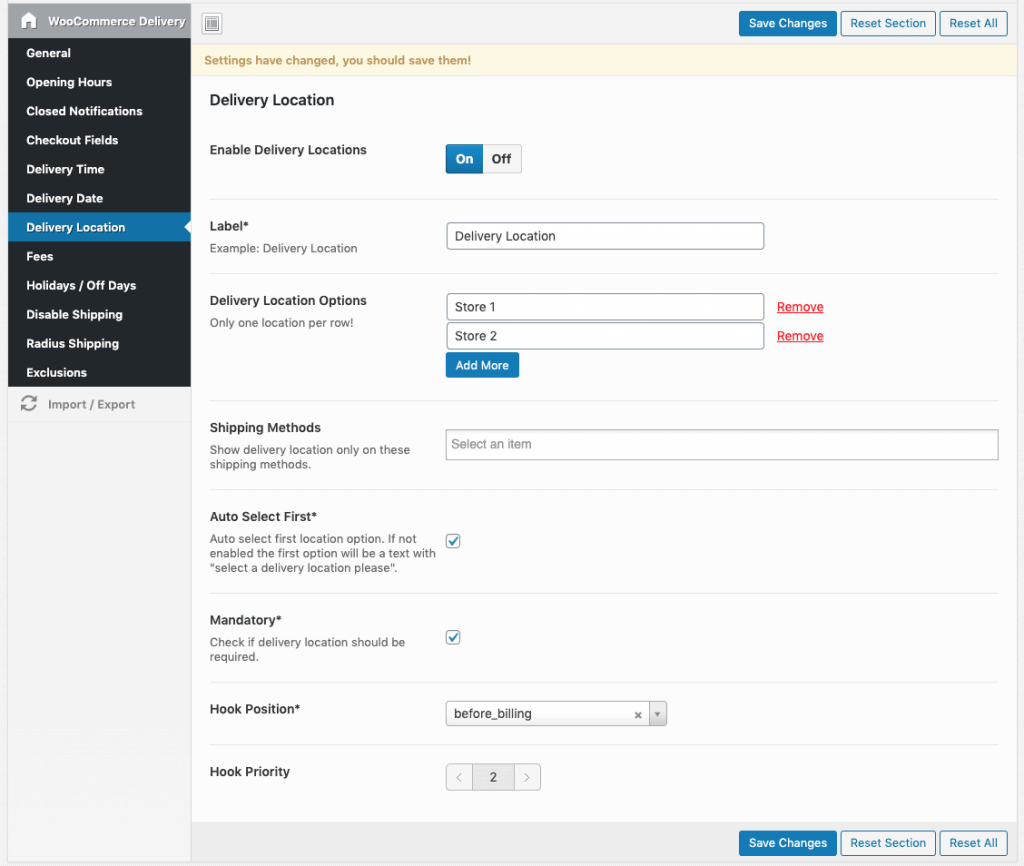
Zustellgebühren
Mit unserem Plugin können Sie Zustellgebühren für Lieferungen am heutigen oder nächsten Tag festlegen. Die Gebühr passt sich von selbst an, zB wenn ein Kunde das Datumsfeld von heute auf morgen ändert.Die Gebühren können benutzerdefinierte Namen haben und nur für spezielle Versandmethoden erhoben werden, da für die Abholung vor Ort keine Zustellgebühr erhoben wird.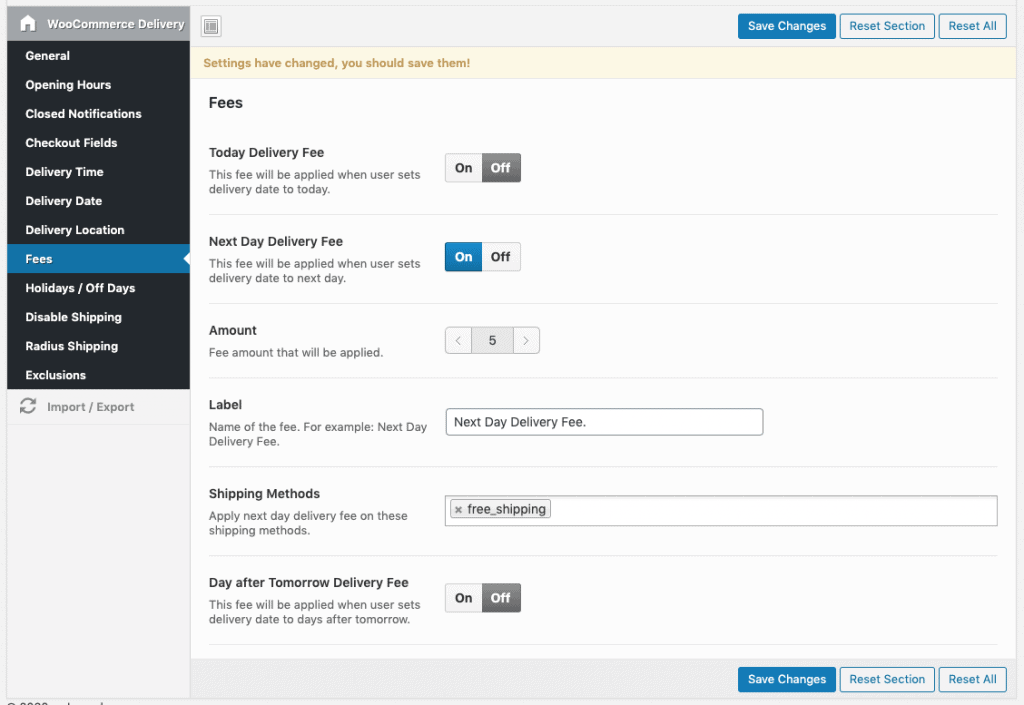
Feiertage / Freie Tage
In den Einstellungen für das Lieferdatum können Sie benutzerdefinierte Tage ausschließen, an denen Sie nicht liefern. Der Abschnitt Feiertage/Freie Tage ist jedoch etwas anders. Wenn Sie hier einen Tag festlegen und der Kunde etwas kaufen möchte, wird der Tag zunächst vom Datepicker ausgeschlossen. Zweitens: Wenn Sie die Geschäftszeiten aktiviert haben, können sie an diesem Tag überhaupt keine Bestellungen aufgeben.Sie können eine benutzerdefinierte Fehlermeldung wie “Sorry, wir sind im Urlaub” definieren.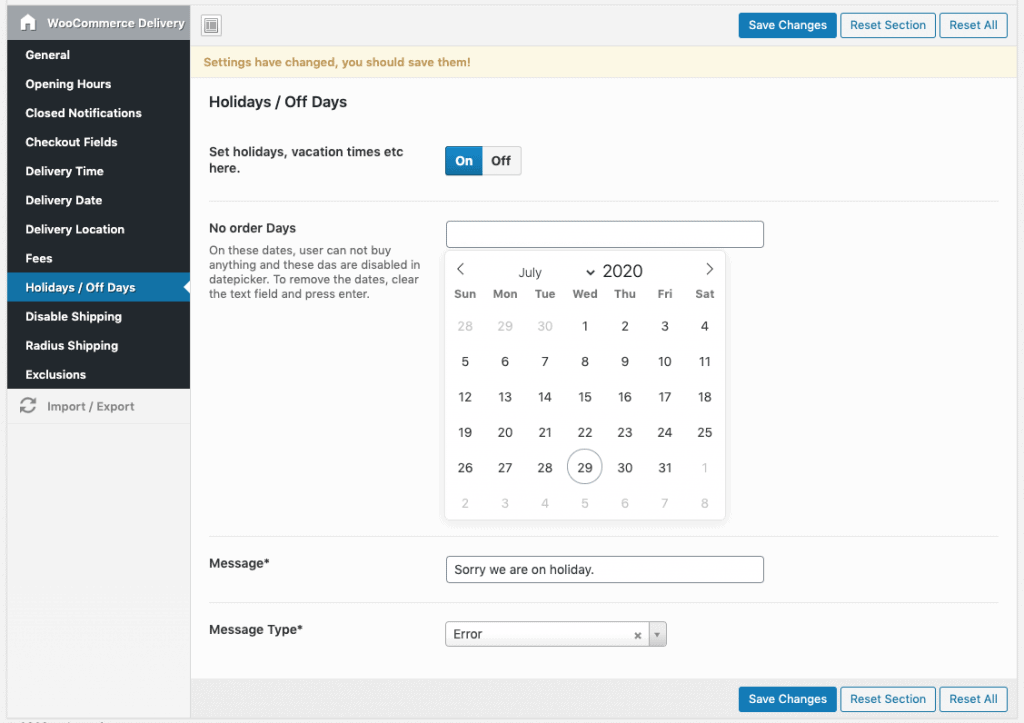
Deaktivierte Versandmethoden an Wochentagen
Angenommen, Sie liefern nur am Wochenende aus, erlauben aber trotzdem die Abholung vor Ort an Wochentagen. Dann können Sie hier bestimmte Versandmethoden an gewünschten Wochentagen deaktivieren.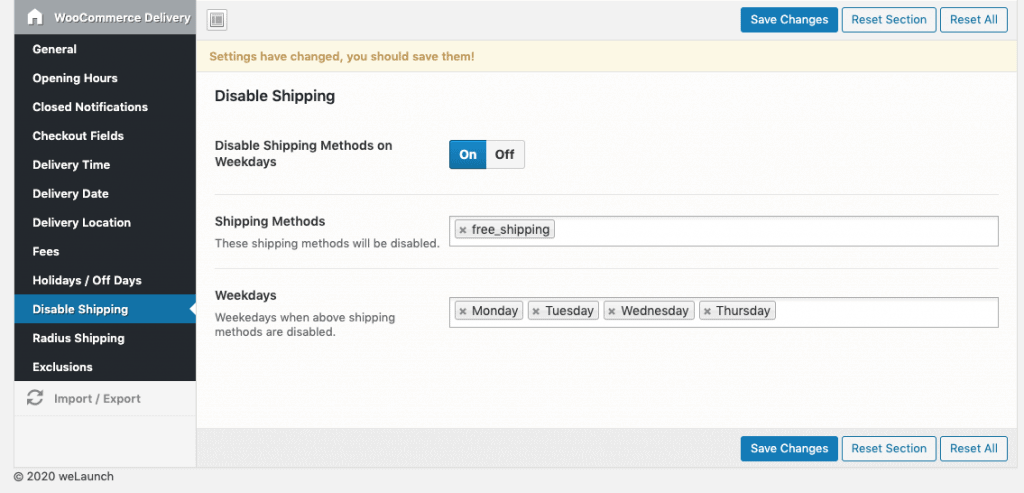
Radius-Schifffahrt
Der Radiusversand ermöglicht es Ihnen, einen bestimmten Radius in Kilometern oder Meilen zu definieren, wobei bestimmte Versandmethoden zur Verfügung stehen. Ein Beispiel wäre, wenn Sie nur die kostenlose Pizzalieferung im Umkreis von 30 km erlauben wollen, aber dennoch die Abholung vor Ort erlauben wollen.This feature requires a Google API key, that has the Google Distance Matrix API service enabled.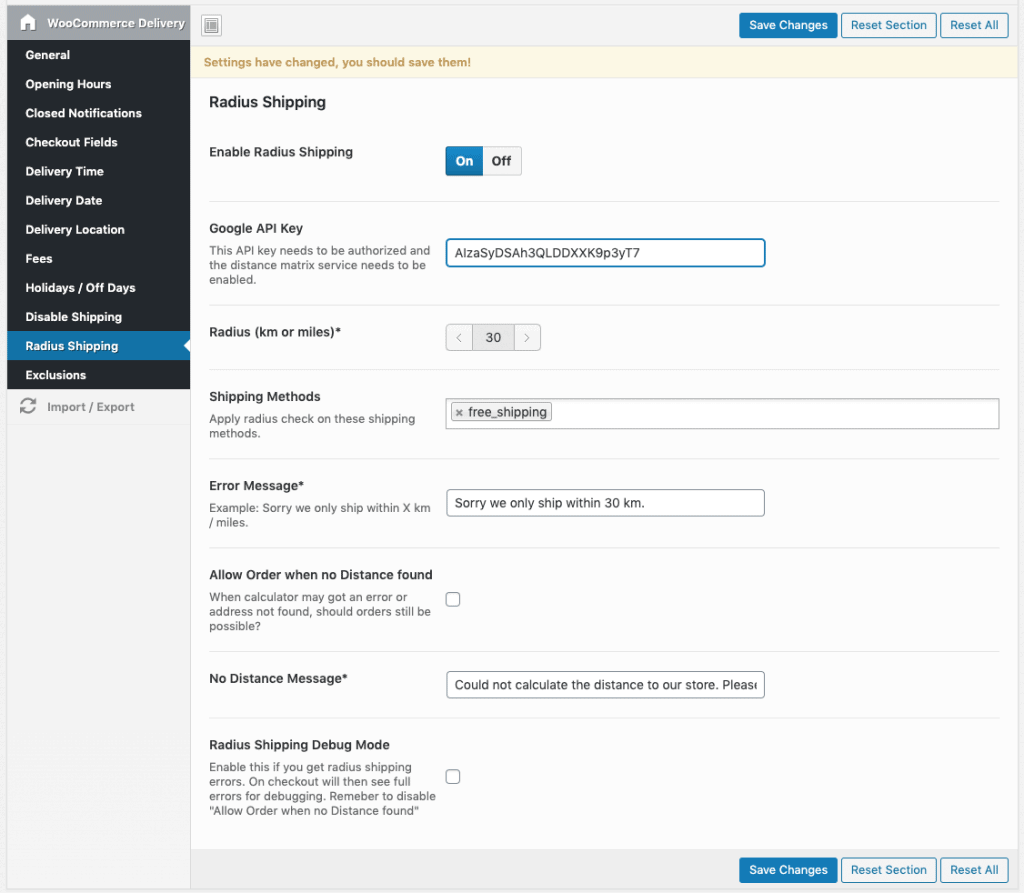
Produktkategorien ausschließen oder virtuelle
Wenn Sie bestimmte Kategorien oder Produkte ausschließen möchten, können Sie die folgenden Einstellungen verwenden.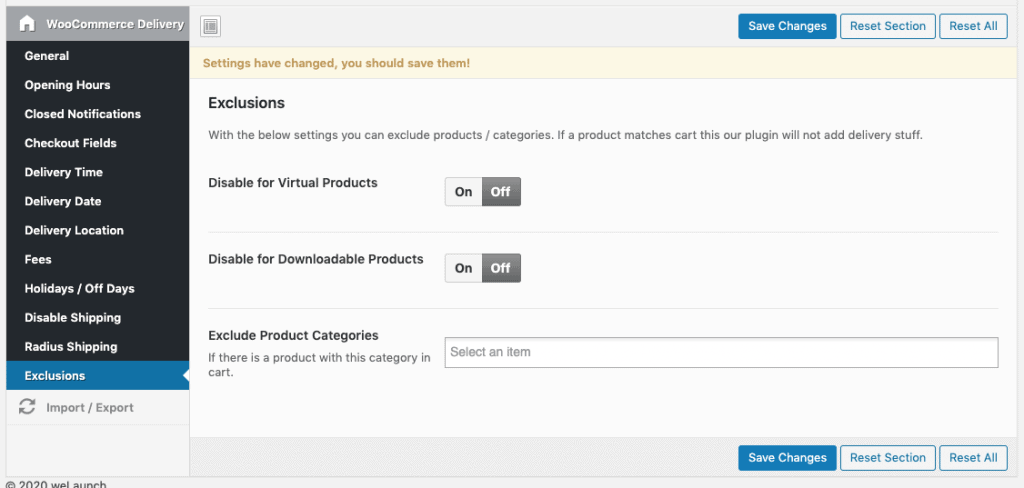


Hi There!
Would you say that this plugin works to a grocery online store?
Sure it should work with food / grocery online shops for delivery or pickup.
Hi
1. Is there auto calculate delivery charge in radius( KM Wise)
2. Is there option who need delivery required those can choose delivery options ..otherwise they will choose local pickup or shipping
1) Well currently not, but we can customize / add this feature for you on Charge. Contact us at su*****@we******.io
2) Not sure what you mean by that?