Menü Einstellungen
Um das Plugin einzurichten, sollten Sie das PDF-Rechnungsmenü unter WooCommerce in Ihrem Verwaltungsbereich sehen können. Wenn Sie dieses Menü nicht sehen können, stellen Sie sicher, dass das Redux Framework Plugin installiert und aktiviert ist.
Allgemeine Einstellungen
Im Teil Allgemeine Einstellungen können Sie:
- Rechnungen automatisch erstellenPDF-Rechnungen werden für jede Bestellung automatisch erstellt.
- Rechnung an E-Mail anhängenRechnungen automatisch an Bestellungen anhängen.
- Rechnung an Kunden anzeigenRechnung in Danke anzeigen und Detailseiten bestellen.
- Steuersätze anzeigen*Statt des Steuerbetrags auch den Steuersatz angeben.
- Rechnung ausstellen statt herunterladenAnstatt die Rechnung herunterzuladen, wird die PDF-Datei direkt im Browser angezeigt.
- Angehängte benutzerdefinierte PDF-Dokumente an E-Mails
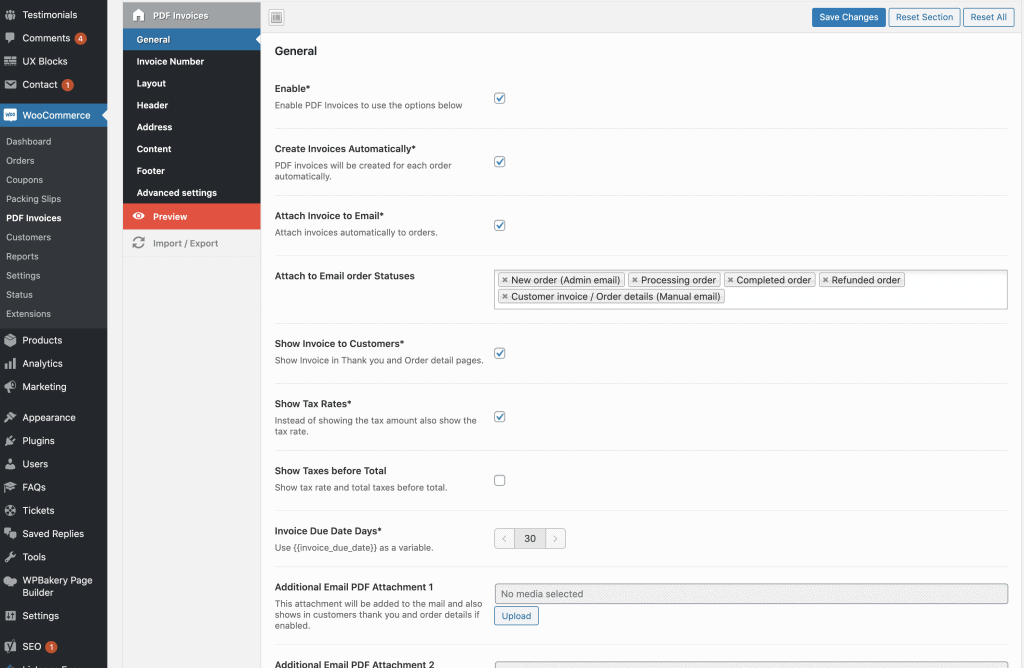
Rechnungsnummerierung
Unser Plugin hat eine eingebaute Rechnungsnummerierungsfunktion. Sie legen ein benutzerdefiniertes Nummernpräfix fest, gefolgt von einer benutzerdefinierten Datumsformatierungsoption.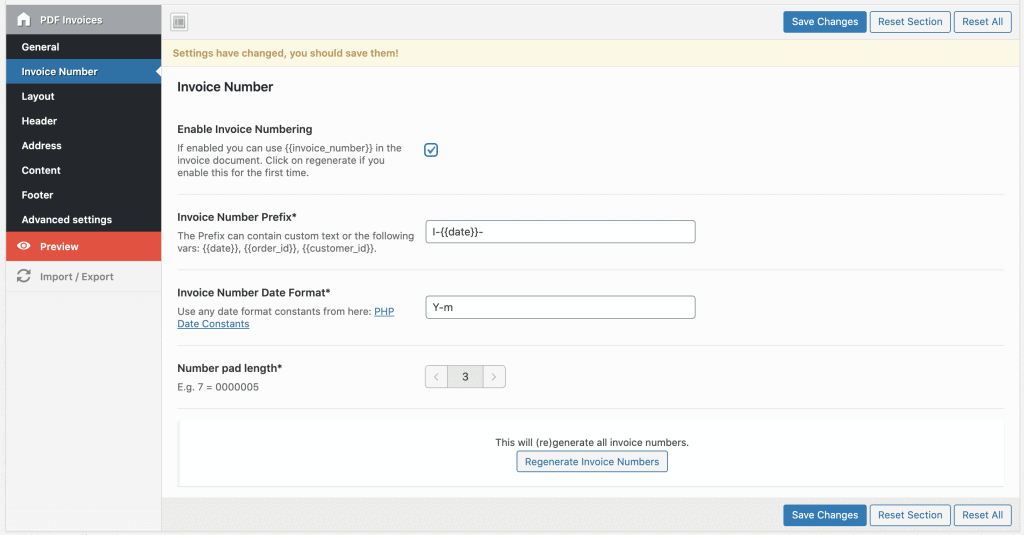
Layout-Einstellungen
In der Layout-Sektion können Sie eine benutzerdefinierte Auffüllung einstellen. Außerdem können Sie eine Standardschriftart, -größe, -farbe und -linienhöhe wählen. Einige benutzerdefinierte Schriften von Google werden ebenfalls unterstützt.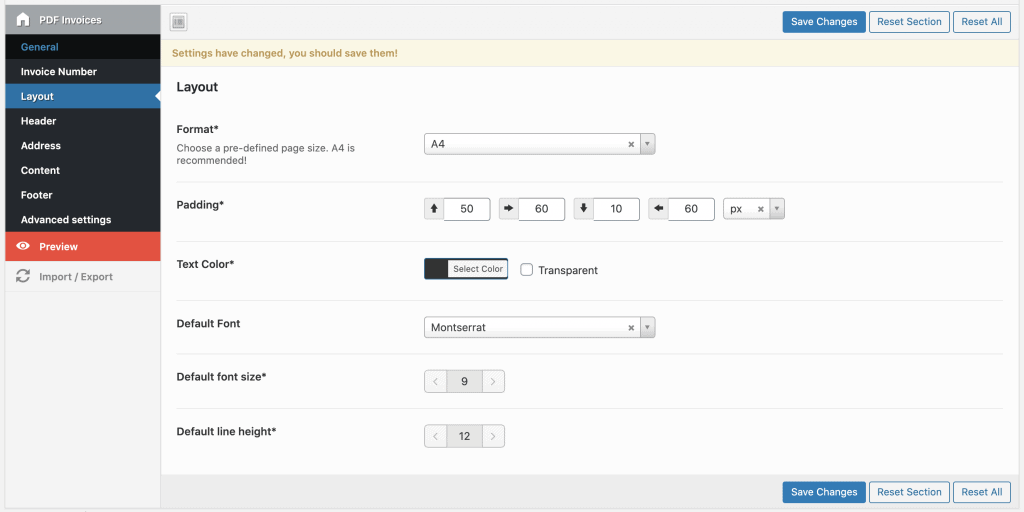
Rechnungskopf-Einstellungen
Eine statische Kopfzeile, die für alle Seiten gilt, kann auf Wunsch aktiviert werden. Hier können Sie 1, 2 oder 3 Spalten mit benutzerdefinierten Informationen anzeigen. Zum Beispiel ein Logo, ein benutzerdefinierter Text, die Exportinformationen oder die Seitenzahl.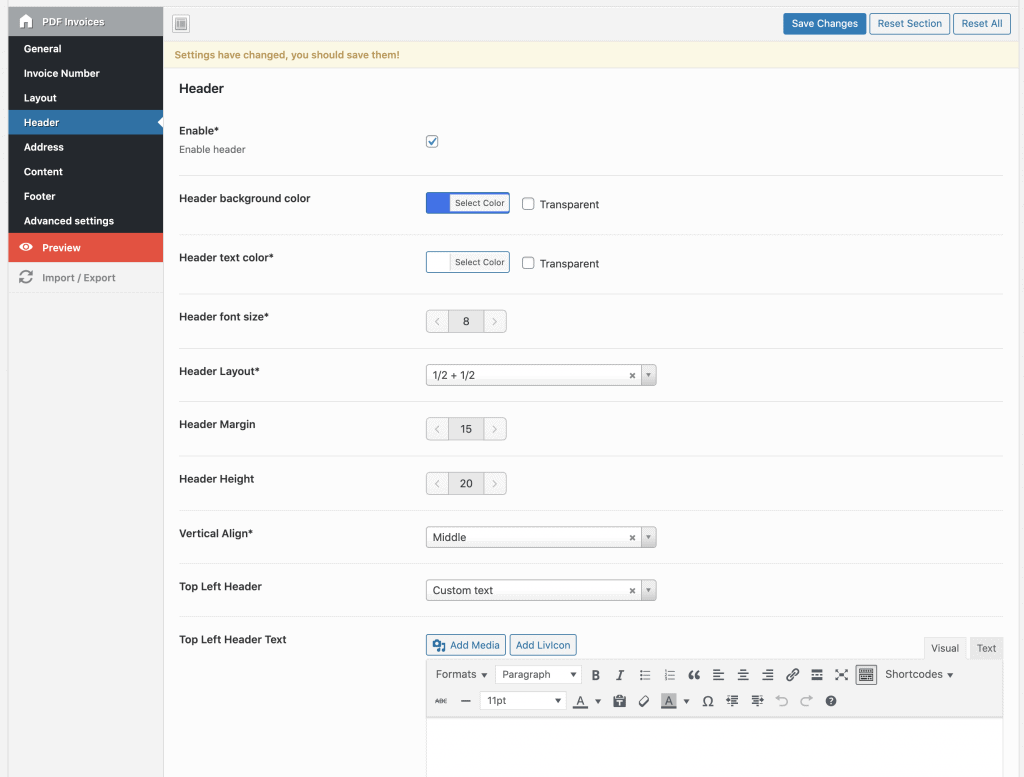
Einstellungen der Rechnungsadresse
Das Adressfeld ist dasjenige vor dem Beginn der Produktpositionszeilen. Hier haben Sie das linke und das rechte Adress-Textfeld. Innerhalb dieser Felder können Sie Auftragsdatenfeldvariablen verwenden oder benutzerdefinierte Texte einschließlich Bildern oder HTML schreiben. Variable Daten beginnen und enden immer mit {{{ }}. Klicken Sie hier, um alle Rechnungsdatenfelder anzuzeigen, die Sie verwenden können.Beispiel für linken Adresstext:
WeLaunch - In den Sandbergen - 49808 Lingen (Ems){{Abrechnungsunternehmen}}{{billing_first_name}}{{billing_last_name}}{{billing_address_1}}{{billing_address_2}}{{_billing_postcode}}{{_billing_city}}{{_billing_state}}{{_billing_country}}
Beispiel für einen rechten Adresstext:
Rechnung Nr. Ich weißRechnungsdatum {{{Bestellung_erstellt}}}Ihre Kundennummer. {{Kunden_ID}}
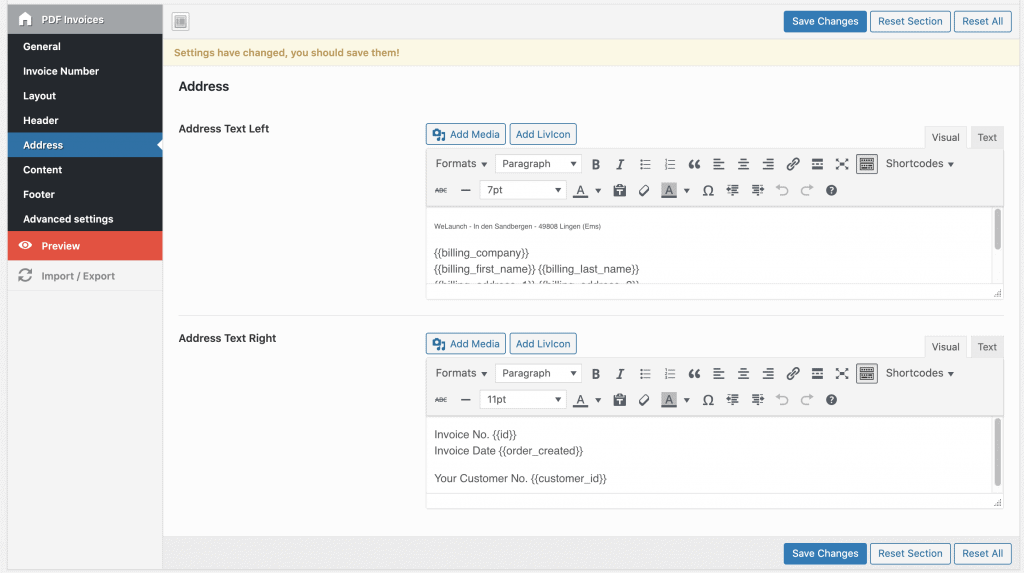
Inhaltliche Einstellungen
Im Inhaltsabschnitt können Sie einen benutzerdefinierten Rechnungsein- oder -ausgangstext hinzufügen, der auch Variablen enthält. Außerdem können Sie die Farben der geraden und ungeraden Zeilen beliebig ändern.Beispiel für den Einführungstext einer Rechnung:
<h4>Rechnung Nr Ich weiß</h4>Dear {{billing_first_name}}{{billing_last_name}},vielen Dank für Ihre Bestellung und das Vertrauen, das Sie uns entgegengebracht haben!Hiermit stelle ich Ihnen Folgendes in Rechnung:
Beispiel eines Rechnungsausgangstextes:
Bitte überweisen Sie den Rechnungsbetrag mit Rechnungsnummer auf das unten angegebene Konto.Der Rechnungsbetrag ist sofort fällig.Zahlungsmethode: {{Zahlungsmethode_Titel}}}Versandart: {{Versandmethode_Titel}}}Ihr Hinweis: {{Kundenhinweis}}Mit freundlichen GrüßenWeLaunch
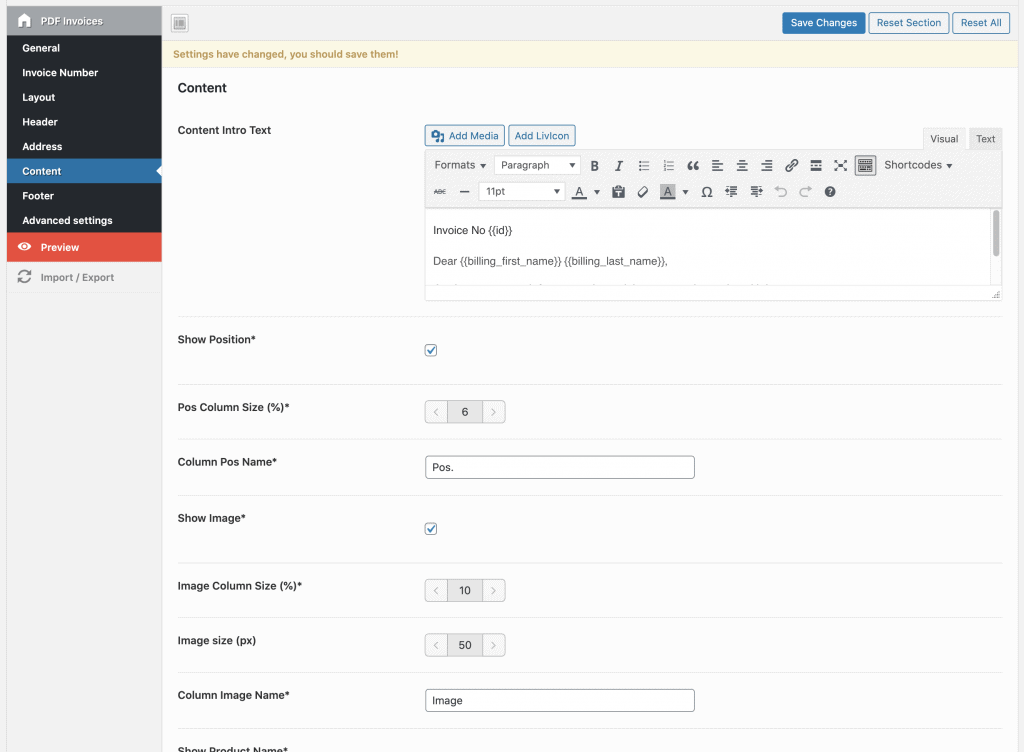
Fußzeilen-Einstellungen
Genau wie beim Rechnungskopf können Sie auch eine statische Rechnungsfußzeile festlegen. Dieser kann maximal 4 Spalten einschließlich benutzerdefinierter Texte enthalten. Hier können Sie Ihre Firmendaten, Bankkontoinformationen oder Mehrwertsteuerinformationen anzeigen lassen.
Vorschau-Funktion
Nehmen wir an, Sie haben das Plugin konfiguriert und die Einstellungen gespeichert. Jetzt möchten Sie prüfen, wie die erzeugten PDF-Rechnungen aussehen werden, aber wie? Es ist ganz einfach: Klicken Sie auf die Registerkarte Vorschau in den Plugin-Einstellungen, dort können Sie eine Auftrags-ID auswählen und sehen, wie die PDF-Datei aussehen wird. So einfach ist das.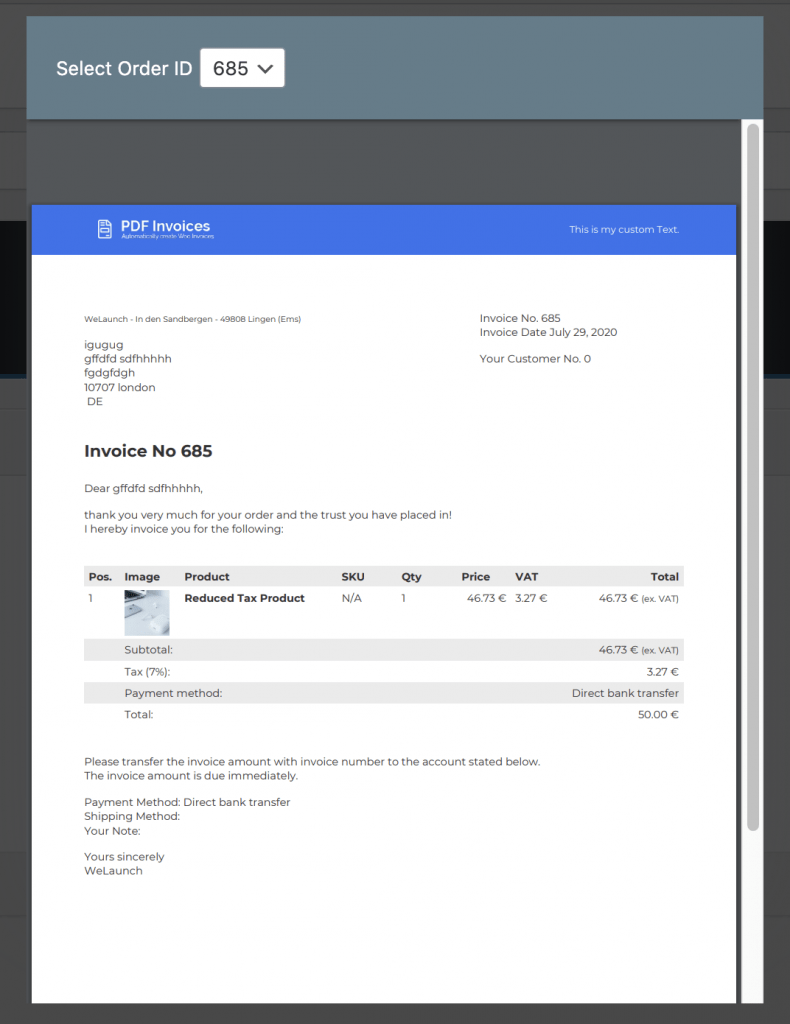
Erweiterte Einstellungen
Wenn Sie Ihren PDF-Rechnungen benutzerdefiniertes CSS hinzufügen möchten, können Sie dies hier tun. Aktivieren Sie den Debug-Modus, fügen Sie benutzerdefiniertes CSS hinzu und sehen Sie, welche HTML-Tags Sie verwenden können.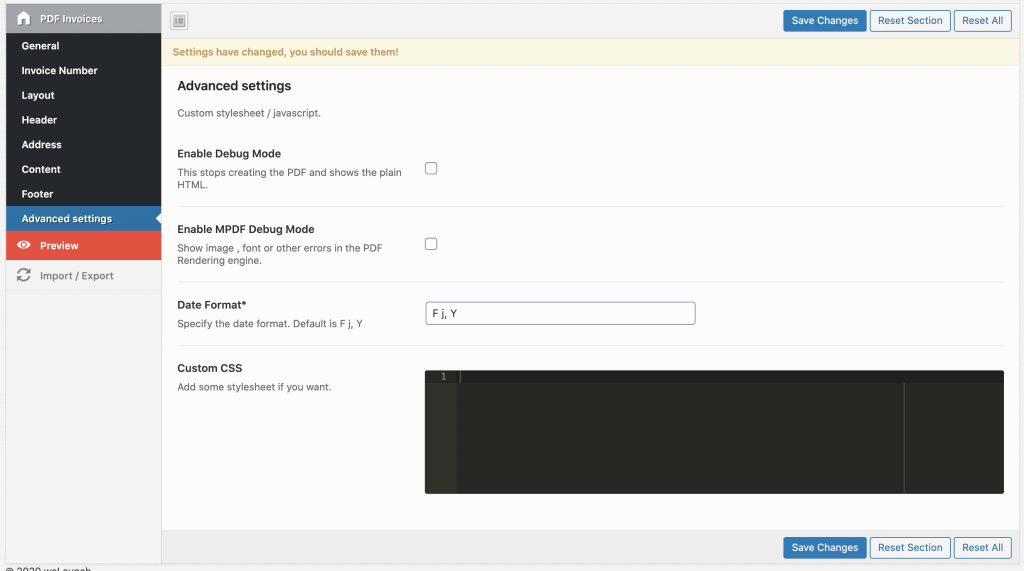
Verwendung / Download Rechnungen
WooCommerce Invoices & Packzettel können von der Bestellübersichtsseite oder der Seite für Einzelbestellungen heruntergeladen werden. Natürlich können Kunden ihre PDF-Rechnungen von meinem Kontoabschnitt herunterladen. In der Bestellübersicht können Sie auch Massen-Download-Rechnungen.
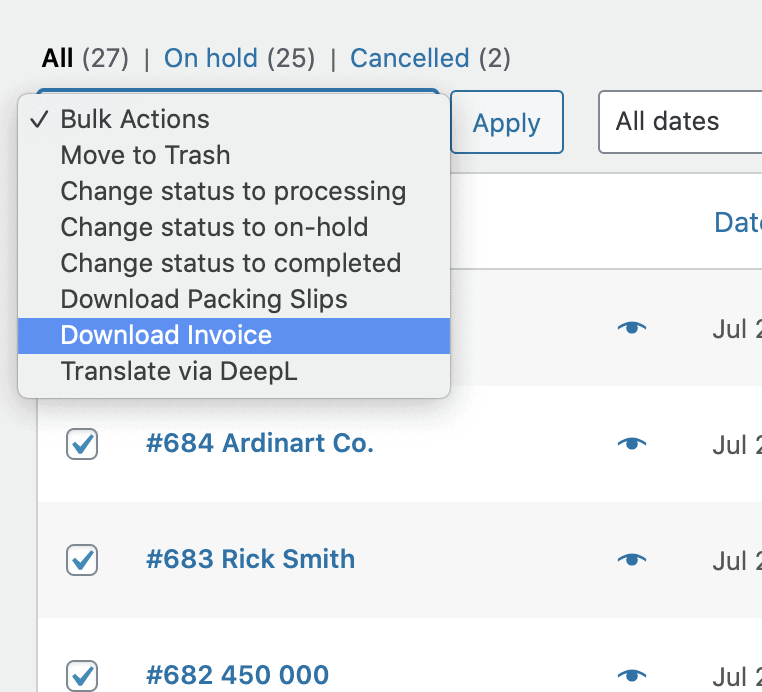
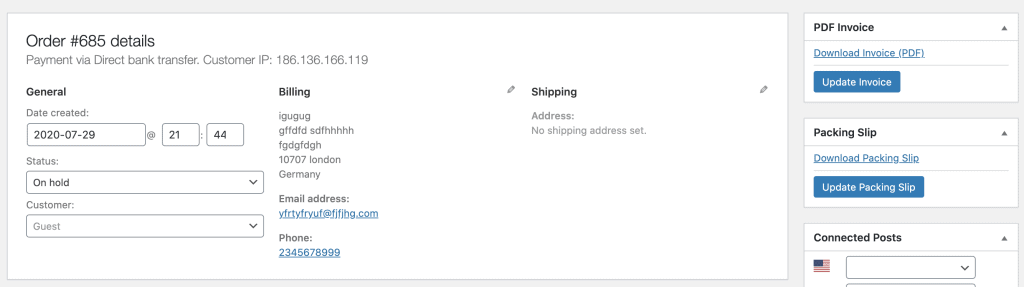


I need to add different vendors details in every invoice so want to know which tag should I use for that. Like this {{billing_company}}.
Well that depends on what fields are available in your invoice details.
Hello, I use the competitive plugin from WP Overnight and I like your environment for custom invoice settings. One question before I switch – Can I set up my own format for Invoice number? I need the following format for my invoice number:
example 2420W00001,
where:
– 24 is the prefix (is coming from our accounting dept.),
– 20 is the yy,
– W is the symbol for web payments (is coming from our accounting dept.),
– and then 5 digits for numerical series of the invoice
Yes that custom invoice numbering should be possible.
Yes, but how exactly? I also want to put my special number, instead the plugin uses the order number as Invoice Number
Kann ich eine Rechung UND ein separater Lieferschein generieren? Falls ja, wie kann ich 2 verschiedene Dokumente generieren?
Na klar! Das sind beides unterschiedliche Plugins mit denen du 2 Dokumente erstellen kannst.
Danke. Ich habe momentan das PlugIn WooCommerce-pdf-Rechnungen. Welches PlugIn brauche ich für den Packzettel?
Das Packzettel plugin ist in der main zip des Rechnungs plugins enthalten. Bei CodeCanyon einfach complete package herunterladen.
Danke!
Hallo! Wie kann ich die PDF-Datei so umbenennen, dass der Kunde anstatt z.B. 8120.pdf eine PDF-DAtei mit z.B. RE_000001 per Email bekommt? Ich habe alles richtig eingestellt und und unter Bestellungen in WooCommerce kann ich einfach die PDF-Dateien mit dem von mir vergebenen Namen –> RE_11_2020_000011 herunterladen. Allerdings bekommen die Kunden die 8120.pdf Datei….
Gibt es hier eine Lösung?
Leider müssen in Emails physikalisch vorhandene Dateien verschickt werden. Da WooCommerce nur einen Hook für die Erstellung der PDF Datei VOR der Rechnungsnummer-Erstellung anbietet, geht es leider nicht anders.
Hallo,
wird keine Storno Rechnung erstellt? Kann man das einstellen, das diese automatisch bei Stornierungen erstellt wird?
Bei einer Rückerstattung wird automatisch die Rechnung aktualisiert.
Hallo,
Hallo, ich benötige ein Feld mit der Kunden-Nummer, die ich im Buchhaltungssystem verwende.
Es muss später beim Store-Sxport in der Tabelle zur Verfügung stehen, damit ich im Buchhaltlungssystem (Lexware) weiterarbeiten kann. Wie kann ich diese Funktion aktivieren, einbauen?
Schon mal Danke – freu mich auf eine Antwort.
Hallo. Das Feld mit den Mengen und Preisen im Rechnungsinhalt sieht sehr klein aus. Ich kann das nicht korrigieren. Was kann ich tun?
Dafür kann einfach custom CSS in advanced settings benutzt werden.